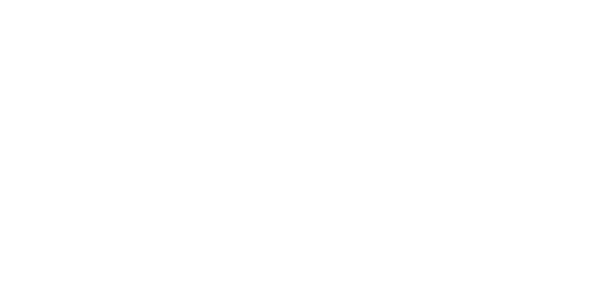What is a cookie?
Cookies are data packets translated into small fragments of text that a browser stores to ensure that your browsing on the websites you visit is to your liking and adapted to your preferences, making your new visit to the website as easy as possible.
Their role is relevant since we pay great attention to your user experience, which is important in order to make you feel comfortable while visiting our project website. In the same way, they allow you to correctly visualize all the information that we have at your disposal, without missing any detail.
Types of cookies we use on our website:
Specifically, the service providers with whom we have contracted a service for which the use of cookies is necessary are:
– Google Analytics from Google Inc. These cookies are used for statistical purposes and to measure the behavior of users on the web. Thanks to them, content reports can be generated that show us if the websites of our projects are performing well, as well as letting us know the most popular parts of them, which allows us to improve the experience of the users who visit them.
– Facebook and Twitter by Facebook and Twitter Inc. These cookies are used to offer a better experience on the website and to be able to share content on social networks.
– Criteo by Criteo SA. These cookies allow us to manage, in the most efficient way possible, the advertising spaces on the website to display ads based on the interests of the user.
– DoubleClick. and Google Adsense from Google Inc. These cookies allow us to manage, in the most efficient way possible, the advertising spaces on the website to display ads based on the interests of the user.
How to manage your browser’s cookies?
We recommend that you keep cookies in your browser settings, in this way your user experience will be more satisfactory.
In the event that you wish to reject them, an option that we do not recommend, you can do so from the settings of your web browser as indicated below:
INTERNET EXPLORER:
To delete cookies:
– Open Internet Explorer on the desktop.
– Press or click on the Tools button, go to Security and then click on “Delete browsing history”.
– Select the Cookies box and then click Delete.
To block or allow cookies:
– Open Internet Explorer on the desktop.
– Tap or click the Tools button, and then tap Internet Options.
– Click on the Privacy tab, and then, in Settings, you can click on the “Remove all” button in the Allowed Sites section and then click on “Close”. Or select the website from which you want to block cookies and click on «Remove». Then click on “Close”.
By blocking cookies, you can prevent certain pages from displaying correctly.
GOOGLE CHROME:
How to enable or disable cookies:
– Click on the Chrome menu icon.
– Select Settings.
– Towards the bottom of the page, click Show advanced options.
– In the “Privacy” section, click Content Settings.
How to enable or disable cookies:
– To enable cookies, select Allow local data to be stored (recommended).
– To disable cookies, select Block sites from setting any data.
How to adjust permissions related to cookies and site data:
– Click on the Chrome menu located on the browser toolbar.
– Select Settings.
– Click Show advanced options.
– In the “Privacy” section, click the «Content Settings» button.
– In the “Cookies” section, you can configure the following options:
Delete cookies:
– Click All cookies and site data to open the “Cookie and site data” dialog box.
- To remove all cookies, click the Remove All button at the top of the dialog.
- To delete a specific cookie, hover your mouse over the site that issued the cookie, then click the X in the right corner.
You can also delete all cookies created during a specific period of time through the «Clear browsing data» dialog.
If you want Google Chrome to automatically delete cookies when you close all browser windows, check the «Save local data until I close the browser» checkbox in the «Content settings» dialog. You can also set exceptions so that only cookies from certain sites are deleted each time you close your browser.
How to block cookies by default:
– To block all cookies, select “Do not allow data to be saved of the sites”. Please note that if you select this option, you will not be able to directly access most sites that require the use of login credentials. Whenever a cookie is blocked, the cookie blocked icon will appear in the address bar.
– To only block third-party cookies, select the “Block site data and third-party cookies” checkbox. Even if you have added a site to the exceptions list and selected to allow its cookies, if this check box is selected, third-party cookies from that site will not be accepted.
How to allow cookies by default (recommended):
– To enable first-party cookies and third-party cookies, make sure the option “Allow local data to be stored” is selected. If you only want to accept first-party cookies, check the “Block all third-party cookies with no exceptions” checkbox”.
MOZILLA FIREFOX:
To check or change your cookie settings:
– At the top of the Firefox window, click the Firefox button and select Options.
– Select the Privacy panel.
– In “Firefox may”: choose Use custom settings for history.
– Check the Accept cookies option to activate them, and uncheck it to deactivate them.
– If you are trying to solve problems related to cookies, make sure that the option “Even third-party cookies” is not marked with the value “Never”. Below we show you more information about this type of cookies.
– Third-party cookies are those installed by a website that is not the one you are visiting right now.
– Some advertising companies use these types of cookies to track your visits on each site where they advertise. If this issue concerns you, you can disable third-party cookies in Firefox.
Settings for third-party cookies are available in the Privacy panel of the Options window:
– At the top of the Firefox window, click the Firefox button and select Options.
– Select the Privacy panel.
– In “Firefox may”: choose “Use custom settings for history”.
– Uncheck Accept third-party cookies.
– Click OK to close the Options window.
– Choose for how long cookies will be stored:
- Keep until: they expire: Cookies will be deleted when they reach their expiration date, which is set by the site that sent the cookie.
- Keep until: I close Firefox: Cookies that are stored on your computer will be deleted when Firefox is closed.
- Keep until: always ask: Shows an alert every time a website tries to send cookies asking if you want to store them.
– Click OK to close the Options window.
SAFARI:
How to enable or disable cookies:
– Select Action menu > Preferences and click Security. (The actions menu is near the top-right corner of the Safari window and looks like a gear)
– In the “Accept Cookies” section, specify whether and under what circumstances Safari should accept cookies from websites. For an explanation of the different options, click the Help button (similar to a question mark).
– If you want to see more information about the cookies stored on your computer, click on “Show cookies”. For each of the cookies, the following information is displayed:
- Website that stored the cookie
- Name
- Route or location on your computer
- Security status; Cookies marked as «secure» are sent over an encrypted connection.
- Expiration date (when it will be removed from your computer)
- Content (usually a string of code)
If you’ve set Safari to block cookies, you may need to temporarily accept cookies before you can open a web page. Repeat the steps above, this time selecting Always. When you have finished using the page, turn cookies off again and remove them from the page.
OPERA:
How to enable or disable cookies:
– Cookie options
– Settings > Options > Advanced > Cookies
Cookie options control how Opera handles cookies. The default mode is to accept all cookies.
– Accept cookies.
– All are accepted (default and recommended).
– Accept cookies only from the site visited.
– Third-party cookies are rejected, for domains external to the one being visited.
– Never accept cookies.
– All are rejected.